お問い合わせフォーム
希望日程を選んで必要事項をご記入の上ご送信ください。
24時間中に返信いたします。
\ 3分かんたん送信 !/

こんにちは!うるま市にあります学習塾ベンガルです!
この記事では学習塾ベンガルの「オンライン自習室の接続のしかた」をまとめています。
はじめての方はご確認よろしくお願いします。
使用するのはzoomというアプリ。操作がシンプルで容量が軽く、通信が安定していることが特長です。
以下のリンクからダウンロードしておいてください。
パソコンにもインストールできますのでパソコンを利用する場合は、別途インストールしておいてください。
ここから書いていることは僕がiPadを使用したものをベースにしています。スマホやタブレットによっては少し違う内容も含まれますが、だいたいいけると思います(´∀`)
事前に「ミーティングID」「パスコード」を公式LINEでお送りします。
それらをメモしておきましょう。

zoomのアプリを立ち上げて「ミーティングに参加」をタップします(´∀`)
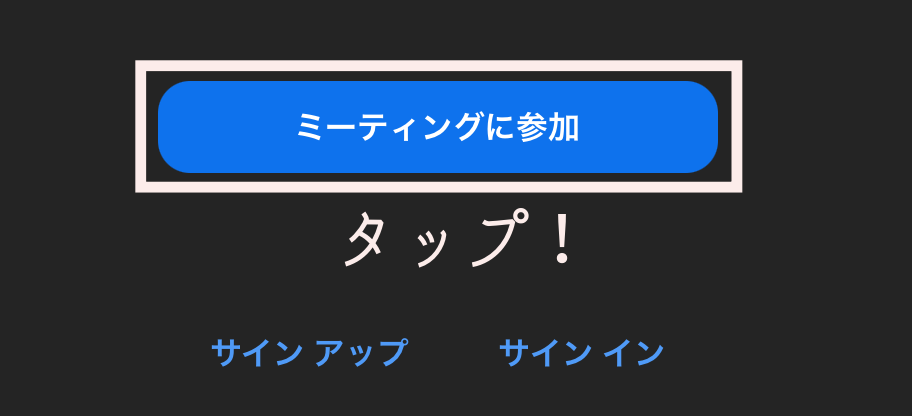
公式LINEから送られてきた「ミーティングID」を打ちこみます(´∀`)
この時「じぶんの名前」に変えておきましょう。(画面で表示されます)
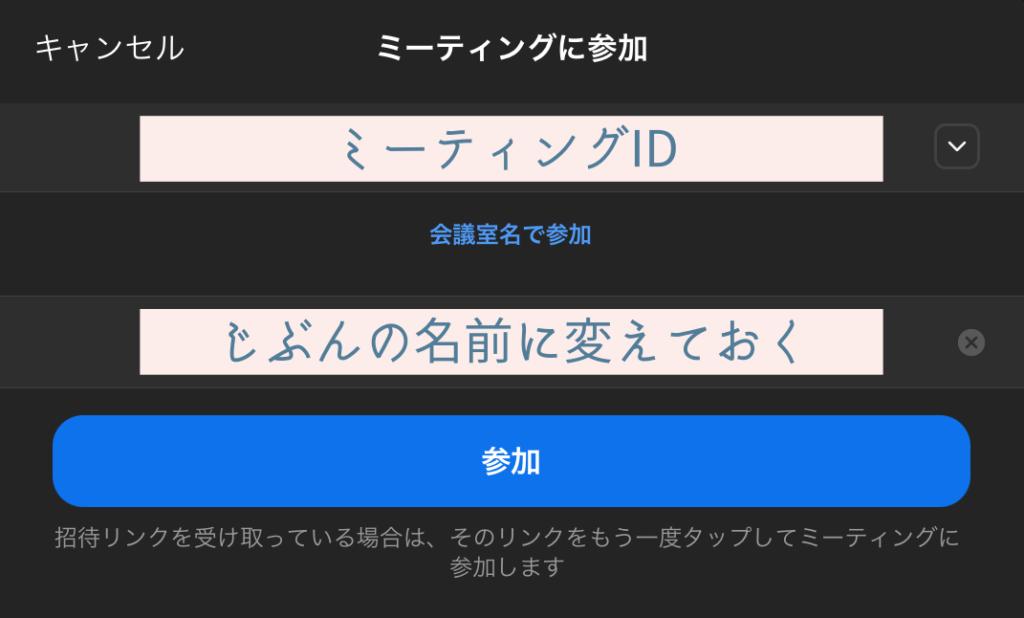
公式LINEから送られてきた「パスコード」を打ちこみます(´∀`)
枠内に「パスワード」と書かれていることもありますが、気にせずに「パスコード」を打ちこんでOKです。
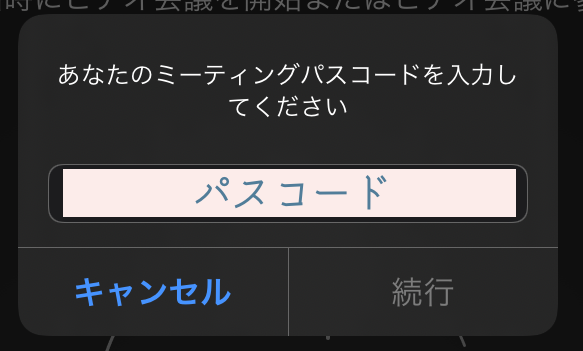
「カメラをONにして参加」をタップします。
カメラは入室後にON /OFFできます。ONにして入室で後からの変更もスムーズです。

オンライン自習室の場合、手元の画像だけでOKです。画面OFFだといるのか寝ているのかすらわかりません。あくまでも質の高い勉強をするためですので、ご了承ください。
入室が許可されるまで待ちます。
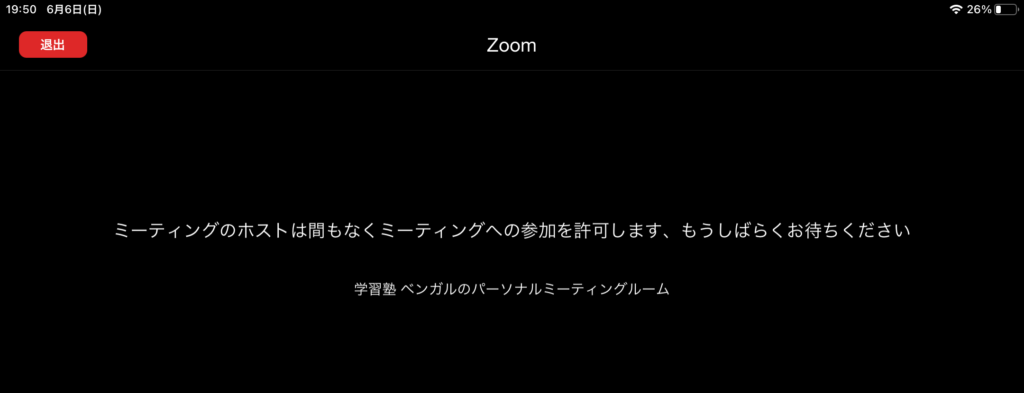
乱入トラブルを防ぐため入室を「許可制」にしています。こちらが許可するまでは待機する必要があります。こちらからわかるように「自分の名前」に変えておいてください。
入室したら「インターネットを使用した通話」をタップします。
これを押すことで音声がつながります。押さなければ聞こえない・話せないという状態になりますので最初で押しておくとスムーズです。
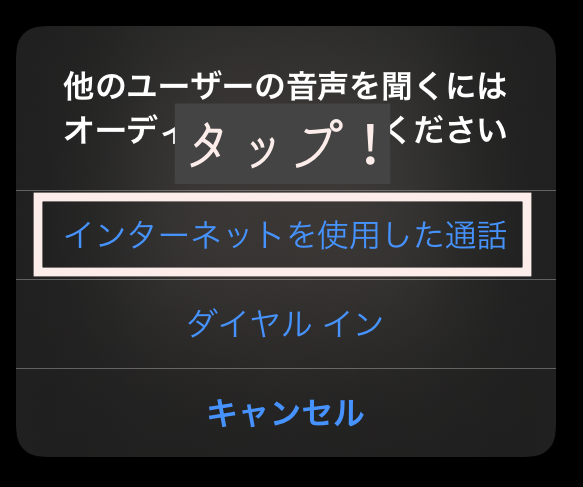
以上で問題がなければ接続完了です。
「声が聞こえない」というトラブルのほとんどがこの音声を許可するボタンを押していないことから来ます。困ったらマイクボタンをタップしましょう。
もし接続で困ったら連絡をください(´∀`)
LINEをくれればはやいです(´∀`)
以上となります。ご不明・ご不安な点があればご連絡くださいませ。
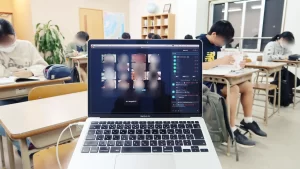

この記事が気に入ったら
いいね または フォローしてね!